
In this article, I will be answering one of the questions I have been asked about hard disk health status. Many people have encountered data loss on their machines following the damages on their hard disks. For this reason, many people have ended up regretting why they stored their information on a computer. But there is a way to check for the health status of your hard drive before losing any crucial information. However, many students in different universities have lost their notes, course works, projects and proposals. Hence the loss of marks and getting retakes.
Firstly, there are number of ways to check for the hard disk health and I will be looking at the four major and simpler ones.
1. By using hard disk sentinel.
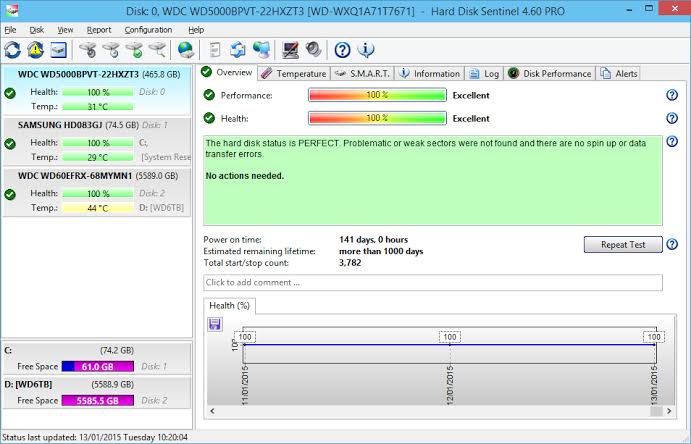
This is a software designed to check your hard disk health status.
This is also the simplest way to check for your hard disk health status.
Install the software on your laptop or desktop computer.
Once installed, it will display the health status of your hard disk in form of percentage.
If your hard disk health status is OK, it will display 100% on your hard disk.
But when the health status is poor, it will display different percentages.
Note: If the health status of your hard disk is below 50%, then back up your important documents because at that point, your hard disk will crash anytime.
2. Use check disk command.
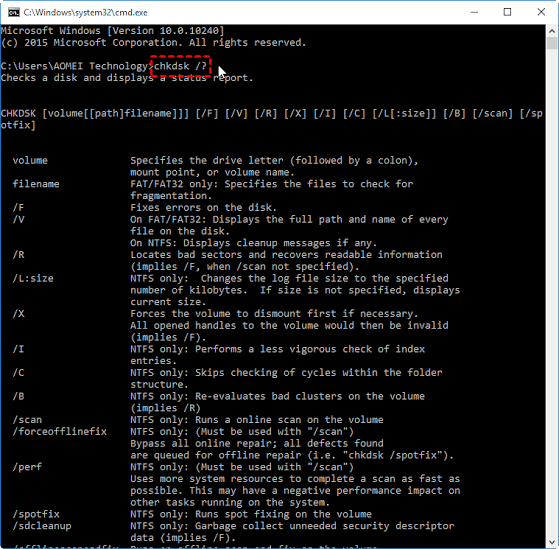
Another way to check for the health status of your hard disk is to use this utility. Chkdsk is the short form for check disk and it is used to check for files in your computer. It is used to check the file system and the health status of your hard disk drive.
Follow these steps
- Press windows button plus R on your keyboard at once. Or, press windows button and type in cmd. Press enter button
- Once the command line prompt is loaded, type in chkdsk c: and press enter.
- This will check for all the files with in your computer plus those ones with errors.
This tool will provide for you a summary of the issues on your hard disk. And also will notify you which sector on your hard disk is corrupt.
3. Optimize and defrag utility.
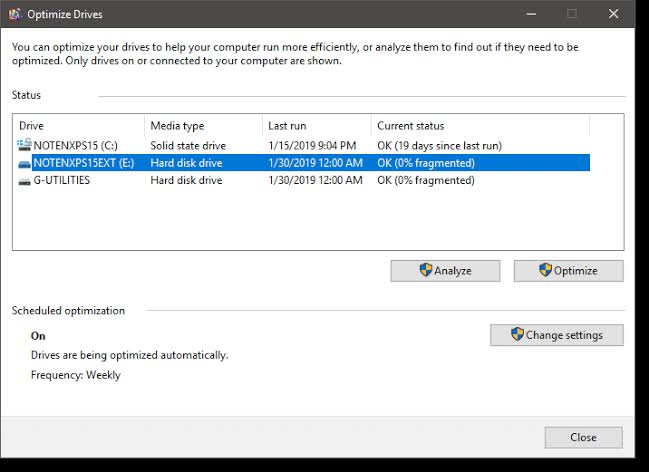
This is my third way to check for the hard disk health on your computer. Defragmentation is the process of consolidating fragmented files on the user’s hard drive.
This utility also helps you to know why your computer is very slow.
Check out the steps.
- Press windows button on your machine to start the start menu.
- In the start menu, type defrag and press enter.
- The pop up window will display on your monitor.
- Click on defrag and optimise drives.
- Once in this window, select the drive which you want to defrag and optimise and click analyze.
- Click optimise once fragmentation is detected.
4. Use BIOS Check.
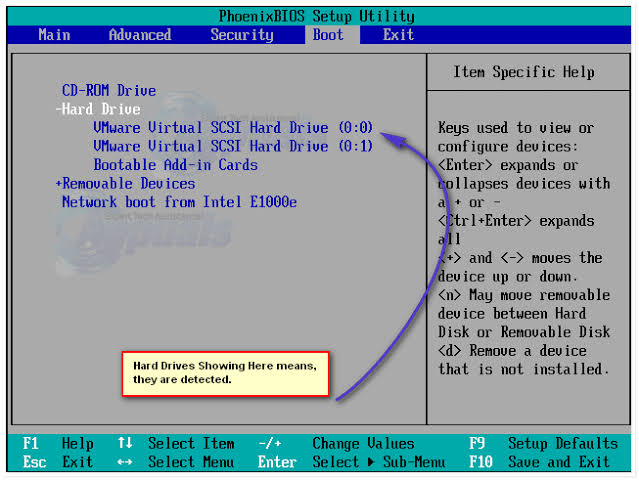
This is the last but not the least way to check for the hard disk health on your computer. I would recommend this method once all the above have failed you. In the late versions of computers, you can check for the hard disk health via the BIOS check.
Follow these steps.
- Restart your computer.
- Repeatedly press the “delete,” “F2,” and “F12,” on the start of your computer again. These buttons depend on a computer you are using and every computer uses a different button. These buttons are also displayed once the computer is powering on.
- In the BIOS, check whether the hard disk you want to check is detected first in the system.
- Allow the computer to make checks on your hard disk. This takes some time, but wait for it to complete.
- Once the check is complete, the health status will be displayed in the diagnostic window.
In conclusion, don’t ever lose your important documents because the hard disk life reduced without your consent. Do this repeatedly to avoid data loss.
More articles are on the way. Just check on.








